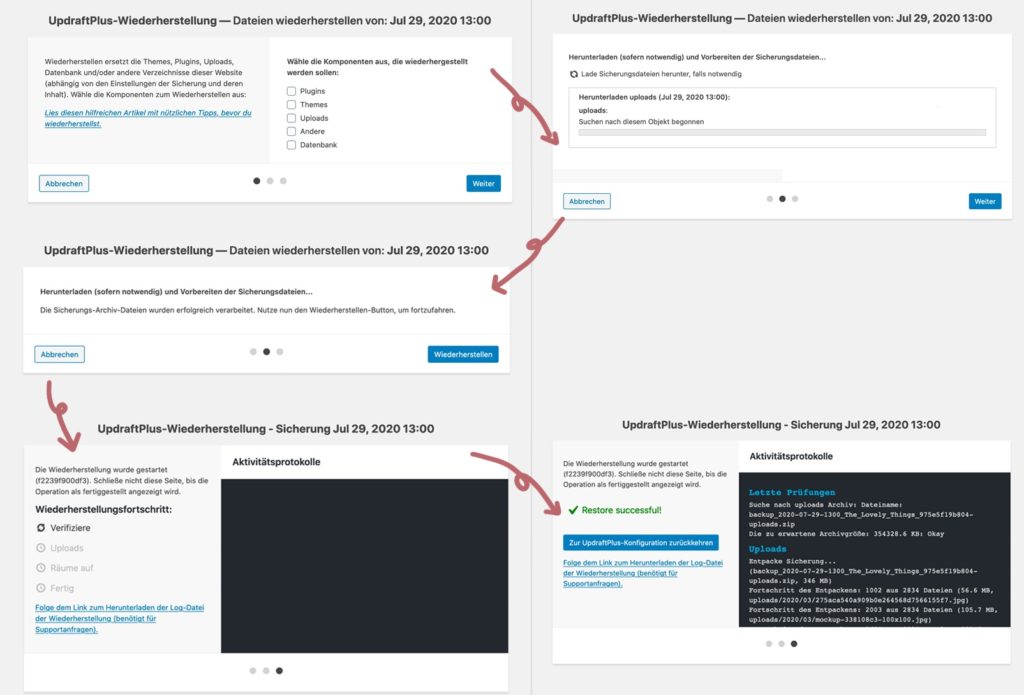Warum ist es so wichtig ein Backup zu erstellen?
Da passiert schon nichts – denkt man sich… In den meisten Fällen passiert auch nichts. Ist der Ernstfall aber erst einmal eingetroffen, ist man froh, wenn man Sicherheitsvorkehrungen getroffen hat.
Du, als Webseitenbetreiber, investierst doch mit Sicherheit viel Zeit in den Aufbau, die Gestaltung und Pflege deiner Seite, oder? Denkst du dir auch „Was soll schon passieren?“
Aber was ist wenn:
- Deine Webseite nach einem Plugin Update nicht mehr funktioniert?
- Dein Design nach einem Theme Update völlig zerschossen ist?
- Deine Webseite gehackt wurde?
- Die Installation / Deinstallation eines Plugins zu Problemen führt oder die Webseite abstürzen lässt?
In all diesen Fällen bist du mit Sicherheit froh, wenn du ein Backup gemacht hast. So kannst du entspannt bleiben und im Notfall deine Daten einfach wiederherstellen.
Wie häufig sollte ich ein Backup machen?
Das hängt davon ab, wie oft du deine Webseite bearbeitest bzw. neue Inhalte einfügst.
Für Webseiten, an denen selten etwas geändert wird, reicht schon ein wöchentliches Backup. Hast du zum Beispiel einen Blog, auf dem du täglich neue Beiträge veröffentlichst, solltest du natürlich auch täglich Backups machen.
Was wird bei einem Backup gesichert?
Wenn du dein Backup über ein Plugin machst, werden meistens folgende Komponenten gesichert:
- die WordPress Datenbank
- wp-content
- alle Plugins
- deine Themes
Meine Empfehlung: UpdraftPlus
UpdraftPlus ist mit über 2 Millionen Installationen eines der meist genutzten Plugins für ein WordPress Backup. Die Einrichtung ist einfach und problemlos. Auch das Wiederherstellen von Daten hat bisher immer einwandfrei funktioniert.
Hier hast du einen Überblick der wichtigsten Features:
- Sicherung zu Dropbox, Google Drive, FTP, SFTP, E-Mail und weitere
- Automatische Backups, für die ein Zeitplan angelegt werden kann
- Sofortiges (manuelles) WordPress Backup möglich
- Schnelle Wiederherstellung (Backups sowohl von Datenbank als auch von Dateien)
- Auswählen, welche Komponenten eines Backups wiederhergestellt werden sollen
- Direkt vom WordPress-Dashboard die Backup-Archive herunterladen
- Debugmodus – vollständige Protokollierung des Backups
BONUS:
Ein Backup mit UpdraftPlus einrichten
UpdraftPlus installieren
Die Installation ist sehr einfach. Du gehst nur auf den Menüpunkt Plugins » Plugins installieren. Dort gibst du in der Suche UpdraftPlus ein und kannst das Plugin direkt installieren und anschließend aktivieren.
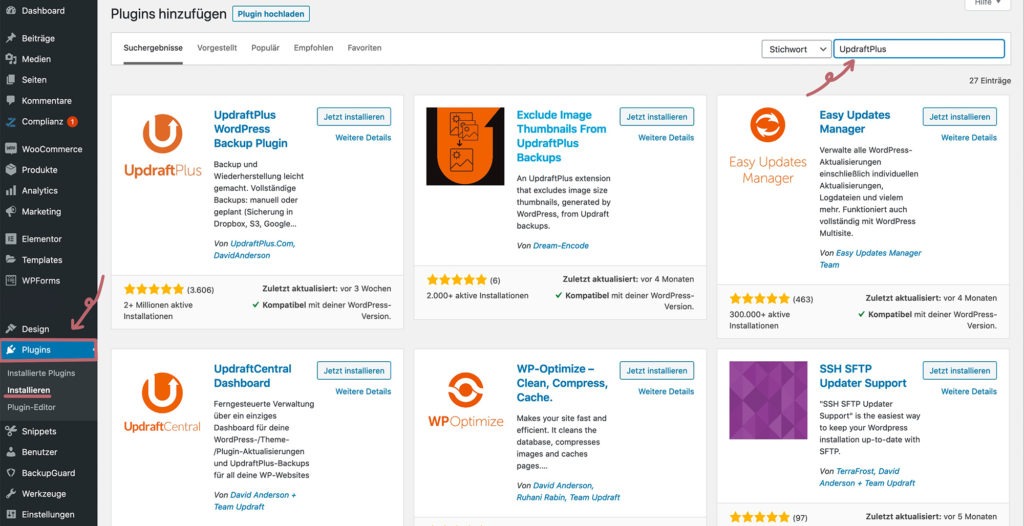
UpdraftPlus Einrichten
Bevor du dein erstes Backup machen kannst, musst du UpdraftPlus erst noch einrichten. Dafür gehst du einfach in die Einstellungen des Plugins.
1. Lege einen Datei-Sicherungsplan fest
Als erstes legst du einen Zeitplan fest, in welchen Abständen du automatische Backups erstellen lassen möchtest und wie viele Sicherungen aufbewahrt werden sollen.
Wie vorhin schon geschrieben, kommt es natürlich darauf an, wie oft sich die Inhalte deiner Webseite ändern. Für die meisten Webseiten reicht aber tatsächlich ein wöchentliches Backup aus. Wie viele Sicherungen du aufbewahrst bleibt dir überlassen. Ich persönlich würde aber mindestens 2 empfehlen.
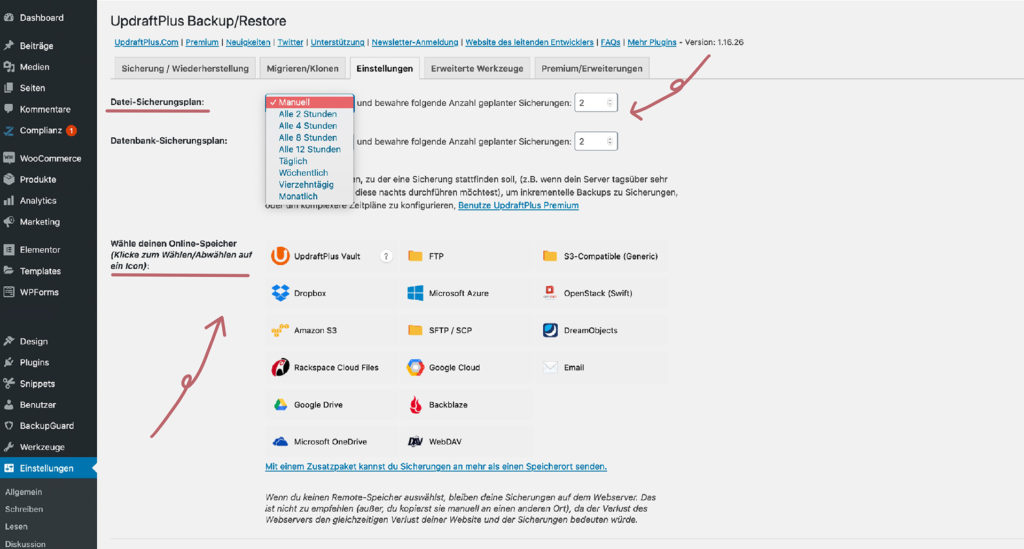
2. Wähle dein Speichermedium
In diesem Abschnitt wählst du das Speichermedium, also den Ort, an dem dein Backup gesichert werden soll, aus. Ich nutze dafür momentan Dropbox und zeige dir deshalb Schrittweise die Einstellungen dafür.
Wenn du eine andere Möglichkeit nutzen möchtest und Fragen dazu hast, kannst du mich gerne jeder Zeit fragen.
3. Dropbox Backup einrichten
Um dein Backup in deiner Dropbox zu sichern, klickst du einfach auf das entsprechende Icon. Dann wählst du erst einmal aus, welche Daten gesichert werden sollen. Zusätzlich kannst du auch Dateien oder Verzeichnisse ausschließen.
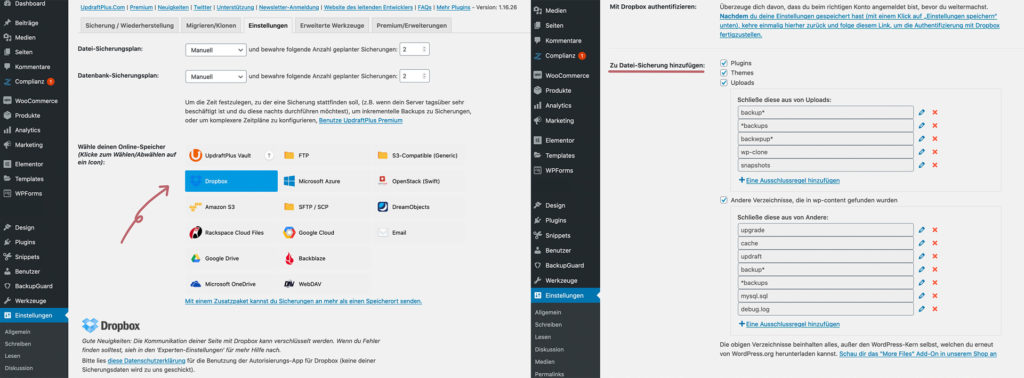
4. Weitere Backup Einstellungen vornehmen
In diesem Abschnitt kannst du wählen, ob du eine Benachrichtigung per Mail bekommen möchtest, wenn dein Backup abgeschlossen wurde. Die weiteren Funktionen wie Datenbank-Verschlüsselungs-Phrase und Experten-Einstellungen sind nur in der Premium-Version enthalten.
Wenn du alle Einstellungen gemacht hast, klickst du auf „Änderungen speichern“.
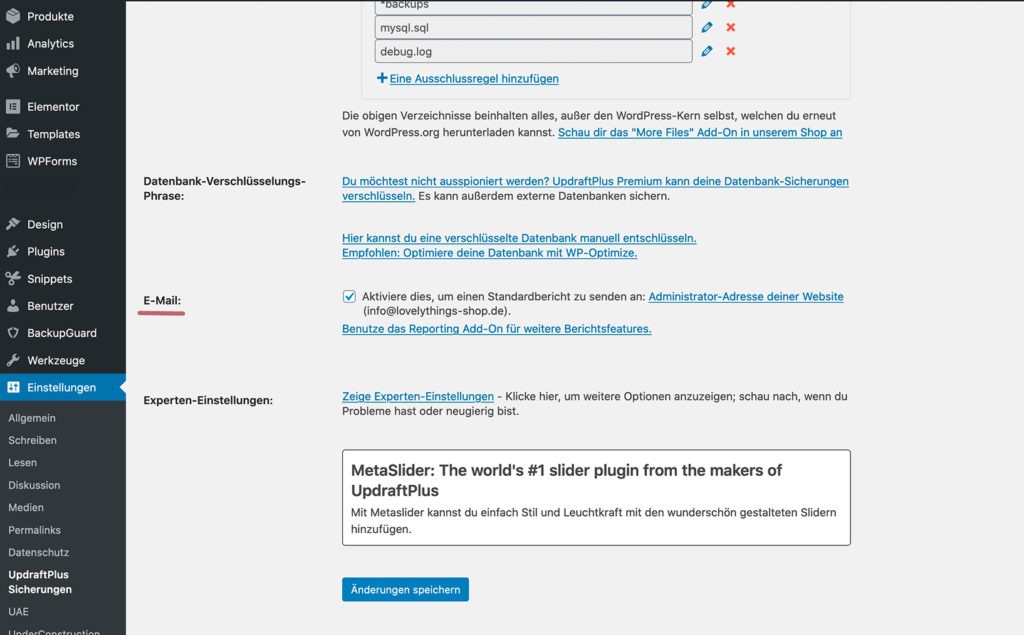
5. Dropbox mit UpdraftPlus verbinden
Jetzt kannst du die Dropbox-Verbindung einrichten. Dazu musst du nur auf den Link klicken und die Anweisungen befolgen.
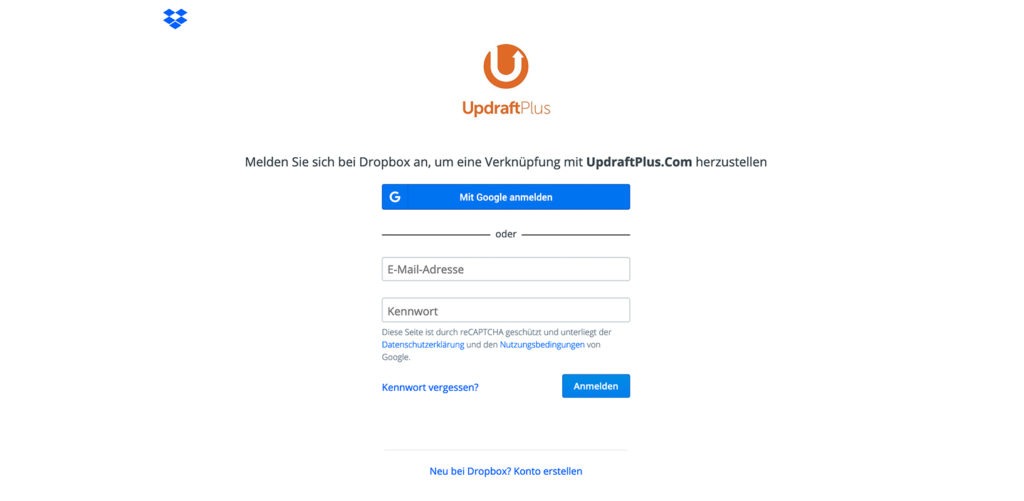
6. Dein erstes Backup erstellen
Nachdem du alle Einstellungen gemacht hast und deine Dropbox mit UpdraftPlus verbunden ist, kannst du dein erstes manuelles WordPress Backup erstellen.
Wenn das Backup abgeschlossen ist, wird es dir unter „Bestehende Sicherungen“ angezeigt.
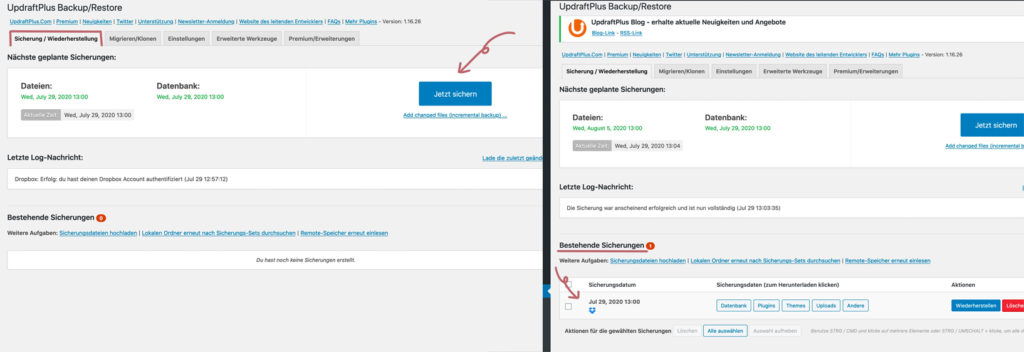
7. Backup wiederherstellen
Solltest du ein Backup wieder herstellen müssen, gehst du wieder in den Reiter „Sicherung / Wiederherstellung“, wählst das Backup mit dem richtigen Sicherungsdatum aus und klickst auf „Wiederherstellen“. Anschließend wirst du weitergeleitet und kannst auswählen, welche Daten wiederhergestellt werden sollen.
Hier folgst du nun einfach den Anweisungen und hast am Ende wieder eine funktionierende WordPress Seite.